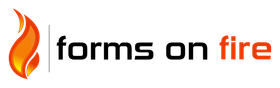TABLE OF CONTENTS
To add rows to a Data Source, you can either upload a CSV-formatted spreadsheet or a standard Excel spreadsheet or else manually add items using the Add Row link.
NOTE that for data to be entered into the data source, it is highly recommended to always use unique values for column 0, as this column serves as the GUID column. Filtering and other applications will be problematic when there are duplicate values in this column. When new rows are pushed to the data source by submitted forms, and no column 0 value is specified, the system will automatically generate a complex, random alphanumeric value for the column to ensure unique values.
Upload an Excel document or CSV formatted file
You can have up to 50 columns and 50,000 rows, though once you go over 100 rows you must use the upload option or load via the integration API. If you upload a CSV file, make sure that the file has the first row of your CSV file is a header row containing your column names.
- Choose your file
- Click the Save button
- The page will now display your Data Source in rows and columns on the page.
For every Data Source, the second column must contain a value and will default to being the displayable label text for each row.
Edit Rows Manually
- You can manually add items using the Add Row link which you will find in the upper-right corner of your Data Source table.
- Fill in the fields, ensuring that the first column contains a unique value and that the second columns contains a value.
- Once you’ve added your rows, hit the Save button to save your changes.
Date/Time Column Format
When using the Date/Time column format, all data values in the column should be formatted as either yyyy-MM-dd or dd-MM-yyyy in order for calculations to work correctly.
Edit Settings
Data Sources have some detailed configuration options that can be changed to your requirements. This is done via the Settings page, which is reached by rolling over the data source row and clicking the “settings” option.

Looking around the Settings page, you will see the same fields from the Add New screen that work the same way. Basic Options includes settings for the Data Source name and the default sort order, which determines the default sorting of rows in the data source when seen in the app.
Under Advanced Options, fields include the External ID (which is necessary for the API), Restrict To Group, the default row display of the Data Source rows in the app (which can feature thumbnail, title and subtitle), a default user interaction with the data source (if any), and an option to validate column data. Note that to use the thumbnail image on the Default Row Display property, you must specify a column that is of type Image; this is set in the Rows page. For more information about each property, please see the tooltip next to each on the web dashboard.
Connectors for Data Sources are also available from the Settings page. Use connectors to pull data into the platform from external sources such as a Google Spreadsheet or FTP file dump. More information about Data Source connectors can be found here.
In the upper-right hand corner there are buttons to SAVE the Data Source and send it to TRASH. The latter will send the Data Source to the trash bin, which is accessible via the left-hand nav bar under Organization & Setup.