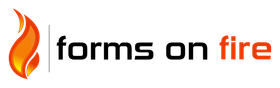User-Defined and Connected Data Sources can be edited in a variety of ways.
You can edit directly in the web portal for small Data Sources or those that rarely need to be manually changed or edited. Click in a cell to edit/overwrite the data already there.
Note, Data Sources with less than 100 rows and 50 columns can be edited directly in the web portal.
For larger Data Sources, you can upload an Excel or CSV file or make changes to your source using a data source Connector.
Regardless of the editing method, our platform currently supports a single data source having a maximum of 50 columns and 50,000 rows.
General Rules
Two general rules apply to all data sources and should be followed regardless of how you edit/update your data.
- The first column must contain unique values since this will be used as the key/identifier for the row.
2. The other columns ideally need to contain data for use in screen types.
| Note: Failure to ensure that every value in column zero is unique for every row in your data source can result in duplicate records being generated when you export your data source records. |

Update or Add a Data Source
- Manual cell data row/column additions and edits.
- Import an Excel/CSV file to create or update row/column data.
- Pull data into the platform from an external system using a Data Source Connector (configurable on the data source's Settings page).

Importing requires an Excel (.XLSX) or Comma Separated Values (.CSV) file, which MUST be in the required format.
- The first row of your file is assumed to be the data source headers, and the rest are just rows.
- The file must contain at least one row (excluding the header row) and two columns.
- The first column in all rows must be populated with unique values.
Note, when importing, a cloned copy of the overwritten data source is moved to Trash that can be used to restore the data source, in case of any import mishaps. |
A template of the required format can be obtained by clicking the "Import" button and the download link provided before importing a file.
Once your data source is populated/updated, be sure to SAVE any changes made.
Export a Data Source
Similarly to importing data from an Excel or CSV file, you can also export data in an Excel document to edit it in your spreadsheet software.

- Click the EXPORT button in the top-right corner and the Export Data Source Rows to File pop-up window.
Optionally, select Anonymize Personal Data. If enabled, data from columns marked as Personal Data will be converted to a non-human-readable format to aid privacy. - After a few seconds, the Your Download Is Ready link will display on the left next to the Notifications menu area.
- If you miss the pop-up, click the Notifications menu option to view all platform exports for download and click the "Download File" link provided for each export.