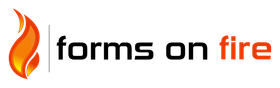Depending on your scenario, you may want to create a list of barcodes that the user scans through a Form. This could be for inventory, stock auditing, or any other process where scanning numerous barcodes or QR codes could increase the app user's efficiency in the field, office, or warehouse.
| The app has officially been tested and certified to work with Zebra devices and has been reported to be successful on Honeywell devices. |
TABLE OF CONTENTS
Setup Rapid Scanning
Our barcode scanning field supports external barcode scanners and scanning through the device's camera. For both scanning methods, the setup for rapid scanning is the same:
- Add a Table field or Repeatable page.
- Add a Barcode field into the Table field or on a Repeatable page.
- Configure the Barcode field Scan Device and On Scan Action properties.
Scan Device - Select either "Device Camera" or "External Barcode Reader"
On Scan Action - Set it to "Jump To Form Location."
Target for Interaction - Set this value to "Add New Repeat/Row".
Always Jump to New Repeat - Ensure this checkbox is ticked.
Show Inline option is ticked for rapid scanning.

With the above configuration, the value of each code scanned is stored, and the app automatically navigates to a new repeat, ready for another scan.
| For Zebra and other devices with an external barcode scanner, you will be required to send an ENTER character/signal after each barcode scan. With Zebra devices, this can be done through the DataWedge configuration. |
Inline vs. Not-Inline
When codes need to be scanned only and no additional input from the user is required, we recommend setting the Barcode Field to "Show Inline. " This embeds the scanner view directly into the page, allowing for seamless scanning operations.

Before scanning with and without, "Show Inline" ticked.

When the Barcode Field is set to "Show Inline," the app displays a live camera preview. This allows users to scan barcodes more quickly without repeatedly pressing the "Capture Barcode" button.
When the Barcode Field is NOT set to "Show Inline," it displays a "Scan Barcode" button that you must press each time you want to capture a new barcode, which results in much slower data capture.
Depending on your needs, "Creating/Updating Rows in a Data Source" might be of interest to you in terms of how to bind the Barcode field to a Data Source column.
Best Practices
- Avoid using complex data source formulae when working with barcode scanners and significant data sources. For optimal results, a single condition should be evaluated to match a row in the data source with the scanned barcode value.
- Significant data sources (greater than 1000 rows) should be reduced as much as possible. Some possible ways to do this are:
- Filtering rows per user/device ensures the user only has access to rows/data necessary to complete the task.
- Splitting up the data source into multiple different data sources.
- When working with Zebra barcode scanning devices, always configure zero inter-character delay within the DataWedge app installed on the Zebra Scanner. This allows DataWedge to input the entire value in one go rather than typing each character into the app very quickly, one after the other, which often causes problems.
Additional Device Support
While our software has been shown to work very reliably with myriad Android device manufacturers (Zebra in particular), we have had customers successfully configure other devices, like the Honeywell CT40 device with its onboard barcode scanner, to work successfully with our app in rapid-scanning scenarios.
Like the Zebra devices, which use DataWedge to transfer data from their barcode scanner to our app for processing, Honeywell has a similar feature that can enable the same rapid scanning capabilities as Zebra devices.
To get this working, follow the steps below on your Honeywell device.
On Android, navigate to:
Settings > Honeywell Settings > Scanning > Internal Scanner > Default Profile > Data Processing Settings
Once in "Data Processing Settings," set the values for "Wedge as Keys" to 9,10,13
Then, set the "Suffix" value to "\x0D" (without the quotes). This is the hexadecimal value necessary to send a carriage return after each barcode scanning action, allowing our rapid-scanning capabilities to work on the device.