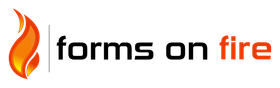We have long facilitated barcode scanning with external scanners from Zebra. More recently, we have expanded our capabilities to include RFID scanning by integrating support for Zebra devices.
Currently, our ability to support RFID scans with Zebra devices leverages the Zebra DataWedge functionality. To test and demonstrate this new feature, we configured a Zebra RFID device using the specified setup:
Test device and Configuration
Zebra Software: DataWedge version 11.3.40 |  |
The RFID scanning mechanism we demonstrate in this article shows how you can start building apps that run on Zebra devices with RFID capabilities
TABLE OF CONTENTS
What is RFID?
RFID, short for Radio-Frequency Identification, revolutionizes how we identify, track, and manage items using radio waves. This dynamic technology employs electromagnetic fields to seamlessly transfer data between an RFID tag and a reader, enhancing automatic identification and data capture processes.
Widely adopted across diverse sectors like retail, logistics, healthcare, transportation, agriculture, and manufacturing, RFID technology outshines traditional barcode systems. It offers key benefits such as non-line-of-sight communication, rapid data capture, increased data capacity, and the capability to read multiple tags at once—streamlining operations and boosting efficiency in a multitude of industries.
Getting Started
Before you begin, you will need to ensure the following:
- You have the Forms On Fire app installed on your device.
- You've opened the RWDemo app on your Zebra device at least once (this is necessary to create the RWDEMO profile that you will use to interface with the RFID tag reader).
- You have created a CSV data source of your tags using the 123RFID app and imported this as a data source into Forms On Fire.
Configuring DataWedge
You can now start to configure DataWedge.
Setup DataWedge Profile
1. Open the DataWedge app on your Zebra device and select the RWDEMO Profile.
 |  |
Configure RWDEMO Profile
2. Ensure that the RWDEMO profile is enabled, as show in the image below, and click "Associated Apps" to associate Forms On Fire with the profile. 
Associate Apps with Profile
3. After you click "Associated Apps", click on the 'more options' menu in the top-right corner to add a new app association.
 |  |
4. This will then bring up a list of apps installed on your device. Select Forms On Fire from the list; this will open another list from which you will select the option with the asterisk as shown below:
 |  |  |
5. Once added, go back to the main RWDEMO profile menu and scroll down. Disable the Barcode Scanner as show below:
Enable RFID Input
6. Scroll down to RFID Input and ensure you have RFID enabled with the hardware trigger also enable, as shown below:
 |
7. Now click on "Reader selection" to ensure that you have the reader selected as shown below:
 |  |
Configure Reader Settings
8. Go back to the main RWDemo configuration and configure the reader's settings as shown below:
 |  |  |  |
Configure Keystroke Output
9. Scroll down to "Keystroke Output" and configure it as show below: 
Now you are ready to Test
At this point, you are ready to start scanning RFID tags and processing them in Forms On Fire. Open the screen in Forms on Fire that you want to read the RFID tags into and ensure the cursor is active and flashing in the text area you want to capture RFID tags into.
Make sure your device isn't connected to the cradle charger. If it is, the RFID reader won't read tags. 
As soon as you press the trigger button on the Zebra device, it will start reading tags into the text area that has the active cursor. You can then use your data source with the list of RFID tags you pre-populated to determine how many tags have been read and how many have not. The tags will be read into the text area, as shown in the screenshot below, and you can then process it according to your own objectives. 
Should you require assistance in getting your RFID tags to read into our platform, please do not hesitate to contact our support team for assistance.