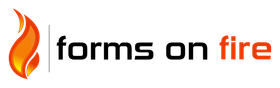The Action Field is an advanced dynamic field that creates up to 5 buttons and allows customized user interactions. Action buttons may be used to upload completed forms, navigate between form pages, open web links, launch e-mails, open documents, or other Screens in the app, the opportunities are endless. Coupling the functionality with conditional field properties such as visibility, edibility, and required fields is possible.
Basic Properties
Data Name
This is the name of the field that should be referenced in any form of logic or API calls. Users will not see this name on the form.

Data names cannot contain spaces or special characters other than an underscore and must begin with a letter. They are case-sensitive and must be referred to precisely whenever they are referenced.
Title Text
This is the field's name that will be displayed to users on the app. This property is completely optional; while a field must contain a data name, a field title is optional.

The text color may be chosen with a hex code. The text may be also formatted as Bold or Italic and given a relative size -- Small, Medium (the default), or Large.
Hint Text
This optional field can be used to show secondary information to the user in the app. Consider using this to provide instruction or clarification to the user as they fill out the field.

Formatting options for this property are the same as those given available for the Title Text property.
Action Buttons
This property is used to set up the buttons you wish to appear by position on the screen. Please see the screenshot below with annotations for details on the various settings.

- Buttons - these are the five individual buttons able to be shown on the control. These will show in series to the user from 1 to 5, 1 being on the far left and 5 on the far right. Each button will show if any text is entered into their respective text field below (see #2 in this list below).
- Text - This is the text showing to the user on the button. The button size will scale in relation to the length of the text string, but only to a point; text that runs too long will be obscured.
- Font color - this is the font color of the text on the button. Bold and Italic options are also available to the right.
- Font size - this is the size of the font on the button. The dropdown options are Small, Medium, and Large.
- Button color - this is the color of the button behind the text. Transparent can also be chosen instead by clicking the checkbox to the right.
User Interactions
Interaction | Parameter |
Create Email To | Launches the default mail client. Specify the desired email address to create an email using static text or field values. Pass values from fields in this Form using {{dataname}} syntax. |
Create SMS To | Launches the default messaging app. Specify the desired phone number to create SMS using static text or field values. Pass values from fields in this Form using {{dataname}} syntax. |
Dial Phone Number | Launches the default phone dialer. Specify the desired phone number to dial using static text or field values. Pass values from fields in this Form using {{dataname}} syntax. |
Exit Without Saving | Pertains only to Form screens. Allows the user to exit the form without saving. |
Exit & Save Changes | Pertains only to Form screens. Allows the user to save their changes and exit the form. |
Force Sync | Forces the mobile app to synchronize with the server. |
Geocode Address | Geocoding attempts to convert address text into decimal latitude/longitude coordinates. The geocoded coordinate result (if any) is populated into this Interaction field. The result is "lat lon", e.g., -13.3823724 153.9832837 Specify the address to geocode with static text or use Form fields with {{dataname}} syntax. e.g. 5 My Road, My City, My Post Code, Country or {{number}}, {{road}}, {{city}}, {{countrycode}} |
Jump To Form Location | General
Repeats/Tables
Form Page
|
Open Doc | Target a published Files & Doc or load dynamically by specifying the unique ID or external ID of the Doc to open, using static text or field values. Pass values from fields in this Form using {{dataname}} syntax. |
Open Entry | Specify the Entry ID for the target Form Entry. Reference columns from the App Entry Drafts or App Entry History data source by using {{this[column]}} syntax. e.g. {{this[2]}} will pass the 3rd column's value for the current selected row. Including Reload On Return options. |
Open Screen | Target a published screen and send parameters to the target screen, passing values from fields in this Form using {{dataname}} syntax. For Form targets, you can preset target fields with "dataname:value", pipe separated. e.g. field1:{{city}}|field4:hello For Listing & Map targets, you can pass in a formula for filtering the target rows. Use {{target[column]}} for target columns. e.g. {{target[3]}} >= {{price}} For Detail and Task Details targets, pass the identifier of the target data row or Task. For data rows, the identifier must match the first column's value. e.g. {{mychoice}} Including Reload On Return options. |
Open Task | Specify the Task ID for the target Task. Reference columns from the App Tasks data source by using {{this[column]}} syntax. e.g. {{this[2]}} will pass the 3rd column's value for the current selected row. Including Reload On Return options. |
Open URL in App | Loads the given web page URL directly within the app, provided the user has network connectivity when opening. |
Open Link in Web Browser | Specify the web address to open using static text or field values. Pass values from fields in this Form using {{dataname}} syntax. e.g. http://www.example.com?val1={{city}} Note Ideally, links for images/docs need to be publicly accessible from the internet - i.e., they must not be hosted on a private network or require a session/login to access the content. |
Refresh Screen | Refresh the current screen. Reloading a form's data sources and loading any new rows if they are present on the device. |
Save Without Exiting | Pertains only to Form screens. Saves the form entry without exiting the form. |
Show Address On Map | Specify the address text to open using static text or field values. Pass values from fields in this Form using {{dataname}} syntax. e.g. 5 My Road, City, Post Code, Country or {{myaddressfield}}, {{mycityfield}}, {{mycountrycode}} |
Show Co-ordinates on Map | Specify the space-separated map latitude and longitude coordinates using static text or field values. Pass values from fields in this Form using {{dataname}} syntax. e.g. -12.345678 76.54321 or {{mylocationfield}} |
Upload Form and Print | Uploads the form and prints the form entry. |
Upload Form | Uploads the form to the server. |
Coupled with numerous user interactions, the Action field has a few unique properties that can be useful and scenario-dependent.
Layout & Styling
| Field Layout Vertical | Vertical centers the action buttons in their respective columns. |
| Field Layout Horizontal | Horizontal will place the action buttons in series at the right of the screen. |
| Horizontal Tablets Only | Tablets Only will use a Vertical layout on phones and a Horizontal layout on tablets |
| Flexible Columns | By default, buttons are shown in fixed positions on the screen. This option will instead use flexible columns, which means the number of buttons will determine positions. Fixed  Flexible Flexible |
Coupled with numerous user interactions, the Action field has a few unique properties that can be useful and scenario-dependent.
Advanced Options
Always Trigger On Button Press | By default, buttons will only trigger dependent formulae once on the first time a user taps. Use this option to specify that formulae must be triggered every time the button is pressed. This is useful for scenarios such as counters/clickers where the field's value increments on each button press. e.g., a Number field with a Dynamic Value of: IF(NOTBLANK({{button}}), VAL('numfield')+1, 0) |
Interaction Result | By default, this field is populated with the title of the button last pressed by the user. This option lets you specify a static answer value that is always set into this field, no matter which button is pressed. |
Display Result To User | Whether or not to display this field's result to the user as inline text below the buttons. The value displayed would either be the title of the last button pressed or the Interaction Result (if specified). |
Validation and Behavior
Required
Checking this box will enforce validation against this field to make the field required, disallowing the user from progressing to the next page or submitting the form if it is left blank. If the user tries, they will be prompted with an error to return to the field and make a selection. When this validation occurs it is determined by the "Validation Property" chosen on the page level; please see this article for more detail on this.

This property can also be made conditional based on a formula. To enable this, click "add condition" below the checkbox and enter a formula into the field that populates. The formula serves as the basic of the required-ness of this field.

Please see this article for more information on conditionally-required fields.
Visibility
The contents of this field will determine whether the field will be visible to the user. For more detail on visibility rules, please see this article.

Read Only
If this checkbox is checked, users will be able to see the contents of the field but will be unable to make edits.

Similar to the Required property, the Read Only property also includes the ability to define a conditional formula determining whether the read-only property is enabled. Click "add condition" to define such a formula.

Validation Message
The contents of this property will serve as a custom message to display to the user if their input fails validation.