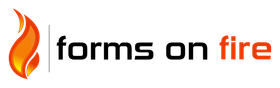Task connectors effectively allow you to add connectors to generate emails, text messages, or REST calls based on events occurring on a Task if the assigned user changes, the status updates, or the Task becomes overdue.
You define these connectors on Task Templates, thus allowing different types of jobs to have different configurations.
TABLE OF CONTENTS
Adding Task Connectors
Go to the Tasks main menu item, then jump to the "templates" page via the navigation bar. You should see a list of your existing Task Templates displayed.
If you don't have any Templates, add a new template by clicking on the ADD NEW button. This starts the task template wizard. You can read more on the steps to create a Task Template here.
When creating a new template, the wizard will include a Connectors step. If you edit an existing Template, you should see an additional navigation link named "connectors" on the details page.
Once on the Connectors page, click the ADD CONNECTOR button. You can then select from Email, Google BigQuery, Rest, SQL Server, or Twilio connector options.

Example
We'll use an Email Connector for an example.

This looks much like our Form Email Connector, with a few differences.
Like our Form Email connector, you can add run conditions and customize the email as desired.

If you want to access Task-specific information in your connector, use one of our built-in Task metadata placeholders.
You can access these placeholders via the Formula Builder (which can be opened wherever you see a "hammer" icon).

Run Connector On
Select what will trigger your connector to run: Overdue, Owner Change, or Status Update.

Overdue
Selecting Task is Overdue from the dropdown will allow you to choose how many days overdue the task is before the connector is triggered.
For example, if the task is two days overdue, you can trigger connectors to notify whoever needs to take action.

Owner Changed
Selecting Task Owner Changed from the dropdown will allow you to trigger the connector when the owner changes.
This allows you to trigger connectors to notify whoever needs to be aware and the user assigned to the task if the "To user assigned to the task" is ticked.

Task Status Changed
Selecting Task Status Changed from the dropdown will allow you to trigger the connector based on the status change.
For example, an email can be sent to notify someone once a task's status has been changed to Completed to let them know that the job is now done.