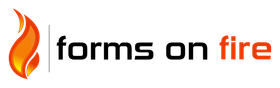A hidden field stores default or calculated values that are never displayed to the user. This is an important field that can be used in many scenarios for both form design and output logic, running calculations that can be referenced in other fields' Dynamic Values properties or in placeholders on an output template.

As best practice, we recommend putting hidden fields at the end of the form page, especially at later stages when you are updating a form that has already been published and is connected to an external table such as a Google Sheet. Putting new hidden fields throughout the form would cause misalignment of data in your Google Sheet, but adding new hidden fields at the end of the form would prevent this. (For more information about Google Spreadsheet form connectors, please see this article.)
Basic Properties
Data Name
This is the name of the field that should be referenced in any form logic or API calls. Users will not see this name on the form.

Data names cannot contain spaces or any special characters other than an underscore and must begin with a letter. They are case-sensitive and must be referred to precisely whenever they are referenced.
Description
This will serve as the description of the hidden field for visual aid in the design window. It will not be seen by the end user since the hidden field itself is invisible to the user on the form.


Validation & Behavior
Dynamic Value
This property is used to define a calculation/formula that will populate the field's value. Often this is used in conjunction with the "Read Only" property (see below) so that the field will calculate and display to the user without the possibility of manual edits. This article is recommended as a starting point for more reading on this.

Please see this article for details on the relationship between Default Value and Dynamic Value.
Advanced Options
Default Value
The value entered in this property serves as the initial value of the field prior to manual input. Please see this article for details on the relationship between Default Value and Dynamic Value.

Bind to Data Source Column
This property allows for the binding of the contents of the field to a data source that is linked to either a choices field or data field on the form. For details, please see the screenshot below:

- The data source can be selected with this dropdown. More than one will be available if multiple data source control fields (choices fields or data fields) have been added to the form.
- The data source control field can be selected from this dropdown. More than one will be available if multiple data source control fields for the same data source have been added to the form.
- The column on the data source to be bound can be selected from this dropdown.
Data Source binding allows you to create forms that can load data from, and update data to, any given data source. This opens up amazing opportunities to have dynamic data that is updated on the move (e.g., adding contacts or clients). For more information, please see this article.
Bind to Global Value
Global Values are a local key/value store that is available to any Screen on the app. Use this property to allow the user to view and save defaults for use across the app (e.g., a default project or customer). Please see this article for more information.

Exclude from Export/Display
By default, every field is displayed on Form entries in the Data area, and is included in non-templated exports (e.g., generic pdf, CSV, spreadsheet, database connectors). Use this property to prevent this field from showing on all such display and exports.

Is Personal Data
Indicates that data captured in this field may contain personal or sensitive data, which in turn can be anonymized when exported from the platform when then the "Anonymize Personal Data" option is checked on a form connector. Please see this article for more on this.
NOTE: Use of this option does not grant or imply additional security, protection and privacy of data.